complete guide.
This page will guide you through the process of using Citrahold. There is also a video which explains the process very quickly.
Please note, you will need a save manager on your 3DS. I highly recommend Checkpoint.
It might be quicker to just watch the video above, but if you prefer to read, this guide is for you!
Download Citrahold PC
Simply get it from here. There should be a download for Windows, macOS, and Linux. If there isn't a download for your operating system, you could build it yourself!
Download Citrahold 3DS
You can get it from here. We are in the process of getting it on Universal Updater, but for now you can download it from GitHub.
There's also this QR code, which you can scan with FBI to download it directly to your 3DS.
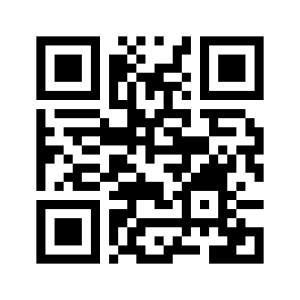
Connecting Devices
To connect a device, you need to generate a shorthand token. You can make one here (must be logged in).
You'll have to do this first thing on Citrahold PC. On Citrahold 3DS, you've got to go into Settings, and select "Input a shorthand token".
You can't upload or download saves until you've connected the device, as this is how your account is linked. At the moment, one token is shared between all devices.
If someone else has your token, they can upload and download saves to your account. If you think someone has your token, you can regenerate it here (must be logged in). This will disconnect all devices.
Game IDs
A system of game IDs is used to upload and download saves. On each device, you will create a game ID which is linked to a directory. This is where saves are uploaded and downloaded to/fro.
Game IDs for the same games should be the same across devices. For example, "examplegame" on Citrahold PC should also be "examplegame" on Citrahold 3DS. This is so that you can easily upload and download saves between devices.
You will have the option to upload/download both saves and extdata. Saves are the main save files for a game. Extdata is extra data, such as DLC, or extra save files. You have two sets of game IDs, one for saves, and one for extdata; they are completely separate from each other.
Creating a Game ID on Citrahold PC
Click the "Game ID Menu" button at the top of program. This will open a new window.
You can paste a directory into the textbox under the "Select Directory" button;
Or, you can click the "Select Directory" button, and select a directory.
Under where it says "Enter an ID for this game", enter an ID for that game. Keep it simple because you might need to retype this at some point. It should just be alphanumeric.
Then click Add New Game ID
Creating a Game ID on Citrahold 3DS
Once you've added a shorthand token and successfully linked your device, select Game IDs on the Main Menu.
Click New Game ID
Traverse to the directory where your saves for a specific game will be stored. You should see all of your saves in this directory (if you have any yet), but DO NOT traverse into them.
If the list of directories goes off screen, use left and right shoulder buttons to change text size.
Once you're sure you're in the right directory, press Y, it doesn't matter what option your cursor is over.
It will say your current directory at the top of the screen, it should look like "/3ds/Checkpoint/saves/0x00000 Example Game".
You will then be asked to enter a Game ID. Keep it simple because you might need to retype this at some point. It should just be alphanumeric.
Uploading Saves
Once a game ID for a game is created, you can upload saves to it. You can upload saves from Citrahold PC to Citrahold 3DS, and vice versa. You could use this to also link saves between multiple 3DSs, or just between multiple PCs running Citra.
Uploading Saves from Citrahold PC
If the button immediately underneath the "Game ID Menu" button says "Switch to Upload", click it. If it says "Switch to Download", you're already on the right page.
You can switch between uploading saves and extdata by clicking the radio buttons at the top left.
Select your game ID from the dropdown menu.
Click "Upload Save"
Uploading Saves from Citrahold 3DS
From the Main Menu, select Upload.
Then select "Upload Game saves" for saves, or "Upload Game extdata" for extdata.
You'll see a list of all of your game IDs. Select the one you want to upload.
This will take you to a list of all of the saves in that directory. Select the one you want to upload, and it should upload.
Downloading Saves
Once a game ID for a game is created, you can download saves from it.
Downloading Saves from Citrahold PC
If the button immediately underneath the "Game ID Menu" button says "Switch to Download", click it. If it says "Switch to Upload", you're already on the right page.
If the drop down doesn't contain your game ID, click "Fetch Saves".
Select your game ID from the dropdown menu.
Click "Download Save"
Downloading Saves from Citrahold 3DS
From the Main Menu, select Download.
Then select "Download Game saves" for saves, or "Download Game extdata" for extdata.
You'll see a list of all of your game IDs. Select the one you want to download and it will download.
Deleting Game IDs
You can delete game IDs from both Citrahold PC and Citrahold 3DS. This will only occur locally, and will not delete any saves from your 3DS or from the server.
Deleting Game IDs from Citrahold PC
Click the "Game ID Menu" button at the top of program. This will open a new window.
If the button at the top of the page says "Switch to existing Game IDs", click it. If it says "Switch to adding a new Game ID", you're already on the right page.
Select the game ID you want to delete from the dropdown menu.
Click "Delete From Device"
This deletes the game ID from Citrahold PC, it won't delete any saves from your 3DS or from the server. It won't even delete the save directory from your PC, it just won't be linked on Citrahold PC any more.
Deleting Game IDs from Citrahold 3DS
From the Main Menu, select Game IDs.
Select "Current saves Game IDs" for saves, or "Current extdata Game IDs" for extdata.
You'll see a list of all of your game IDs. Move your cursor over the one you want to delete, and press Y.
This deletes the game ID from Citrahold 3DS, it won't delete any saves from your 3DS or from the server. It won't even delete the save directory from your 3DS, it just won't be linked on Citrahold 3DS any more.
Deleting Saves from Citrahold Web
You can delete saves from Citrahold Web. This will delete the save from the server, but it won't delete it from your 3DS or from Citrahold PC.
Go to your dashboard (must be logged in), and click the delete button next to the save you want to delete.
Then click Update, this will open a popup asking you to confirm. Click Yes, delete it. to delete the save.
This deletes the save from the server, it won't delete any saves from your 3DS or from Citrahold PC. You obviously won't be able to download it again, though.
Rename Game IDs
You can rename game IDs from both Citrahold PC and Citrahold 3DS. This will only occur locally, and will not rename any saves from your 3DS or from the server.
Renaming Game IDs from Citrahold PC
Click the "Game ID Menu" button at the top of program. This will open a new window.
If the button at the top of the page says "Switch to existing Game IDs", click it. If it says "Switch to adding a new Game ID", you're already on the right page.
Select the game ID you want to rename from the dropdown menu.
Change the text underneath the label saying "Game ID".
Click "Update Changes"
This renames the game ID on Citrahold PC, it won't rename any saves from your 3DS or from the server.
Renaming Game IDs from Citrahold 3DS
From the Main Menu, select Game IDs.
Select "Current saves Game IDs" for saves, or "Current extdata Game IDs" for extdata.
You'll see a list of all of your game IDs. Move your cursor over the one you want to rename, and press A.
Now, enter the new game ID.
Renaming Saves on Citrahold Web
You can rename saves from Citrahold Web. This will rename the save on the server, but it won't rename it from your 3DS or from Citrahold PC.
Go to your dashboard (must be logged in), and change the textbox for the game id for the save you want to rename.
Then click Update.
This renames the save on the server, it won't rename any saves from your 3DS or from Citrahold PC.
Changing Directory for Game IDs
You can change the directory for game IDs from both Citrahold PC and Citrahold 3DS.
Changing Directory for Game IDs from Citrahold PC
Click the "Game ID Menu" button at the top of program. This will open a new window.
If the button at the top of the page says "Switch to existing Game IDs", click it. If it says "Switch to adding a new Game ID", you're already on the right page.
Select the game ID you want to change the directory for from the dropdown menu.
Click the "Select New" button, and select the new directory.
Or you can paste the new directory into the textbox underneath the "Game Directory" label.
Click "Update Changes"
Changing Directory for Game IDs from Citrahold 3DS
From the Main Menu, select Game IDs.
Select "Current saves Game IDs" for saves, or "Current extdata Game IDs" for extdata.
You'll see a list of all of your game IDs. Move your cursor over the one you want to change the directory for, and press X.
As a reminder, if the list of directories goes off screen, use left and right shoulder buttons to change text size.
Now, traverse to the new directory much like you did when creating a game ID. You should see all of your saves in this directory (if you have any yet), but once again, DO NOT traverse into them.
Now, press Y, it doesn't matter what option your cursor is over.
It will say your current directory at the top of the screen, it should look like "/3ds/Checkpoint/saves/0x00000 Example Game".
Account Management
On Citrahold Web, you can access account management tools here (must be logged in).
Here, you can:
Troubleshooting
This guide was written on 27 November 2023 and has not been updated since. If you find anything wrong with it, let me know!
If you need additional help, you can email me at jamie.adams@outlook.com.
You can also leave a comment on the YouTube video above.
If you think you've found a bug, please report it on the GitHub issues page for the relevant repository.